How to breeze through ITRs and get paid with Ignition
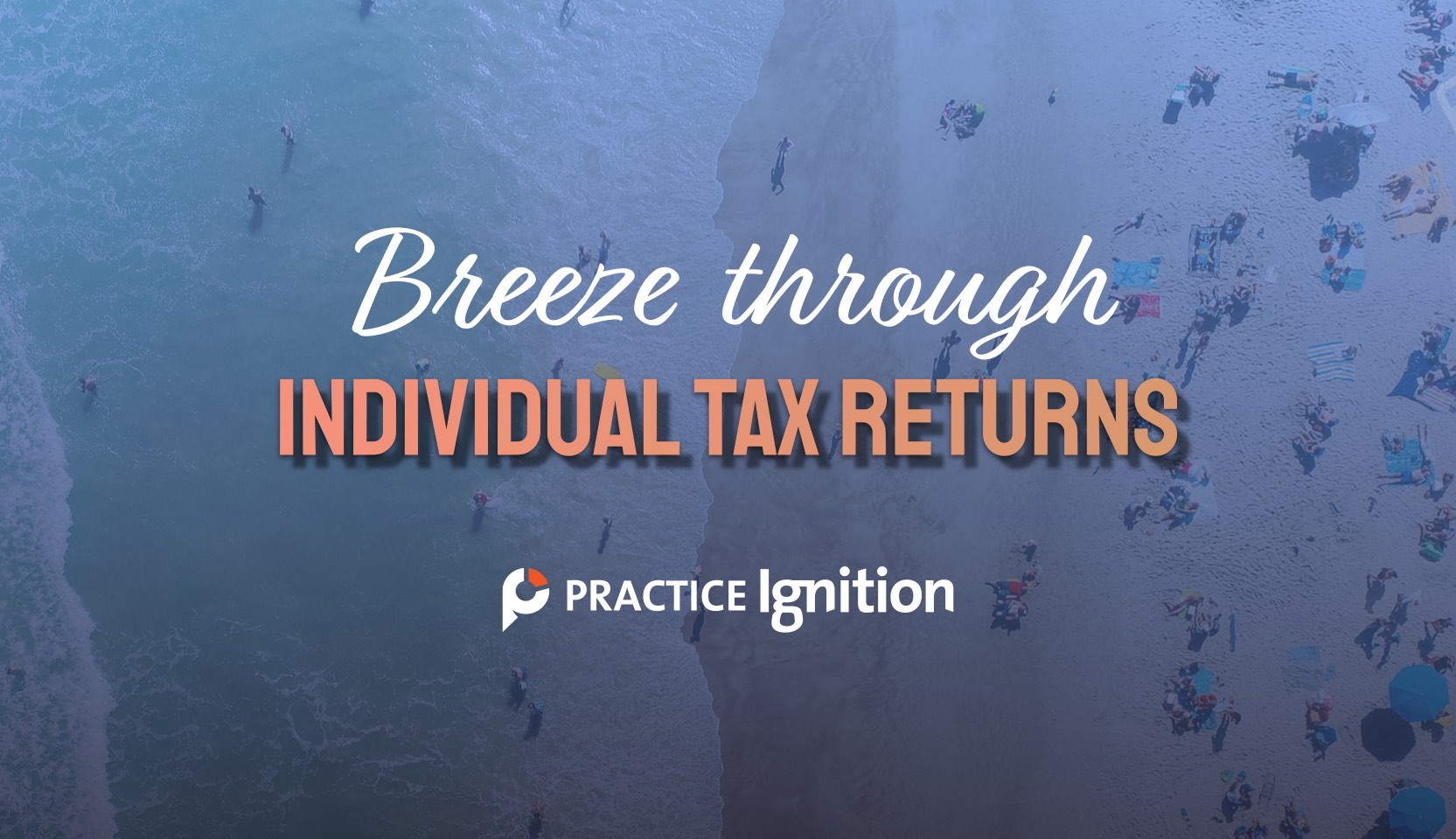
You’ve survived the onrush of EOFY and you’re resetting for the rest of the calendar year. But as you take a quiet moment to enjoy your coffee, there's a knock at the door – it's a client looking to get their tax return processed, well, yesterday. They're not the only one.
The good news? Ignition is here to help.
We’ve built some processes into our app that makes it possible to spend minutes, instead of hours engaging your individual tax return clients. Most importantly, we’ve designed our app so you’re guaranteed to get paid either upfront, or as the return is lodged.
How are firms using Ignition to engage their ITR clients?
There are two common ways that PI users engage with their individual clients and they are both easy to set up and maintain as you work through your returns.
Scenario 1
You’ve got a wave of clients who will be in contact over the next few months and you’d like to have a template ready to go so you can send an agreement, get it signed and collect payment details for your services.
You may be requesting upfront payment for your services, or you may be charging the client when the return is lodged. In any case, you can secure your clients payment method is locked in even before you start the work.
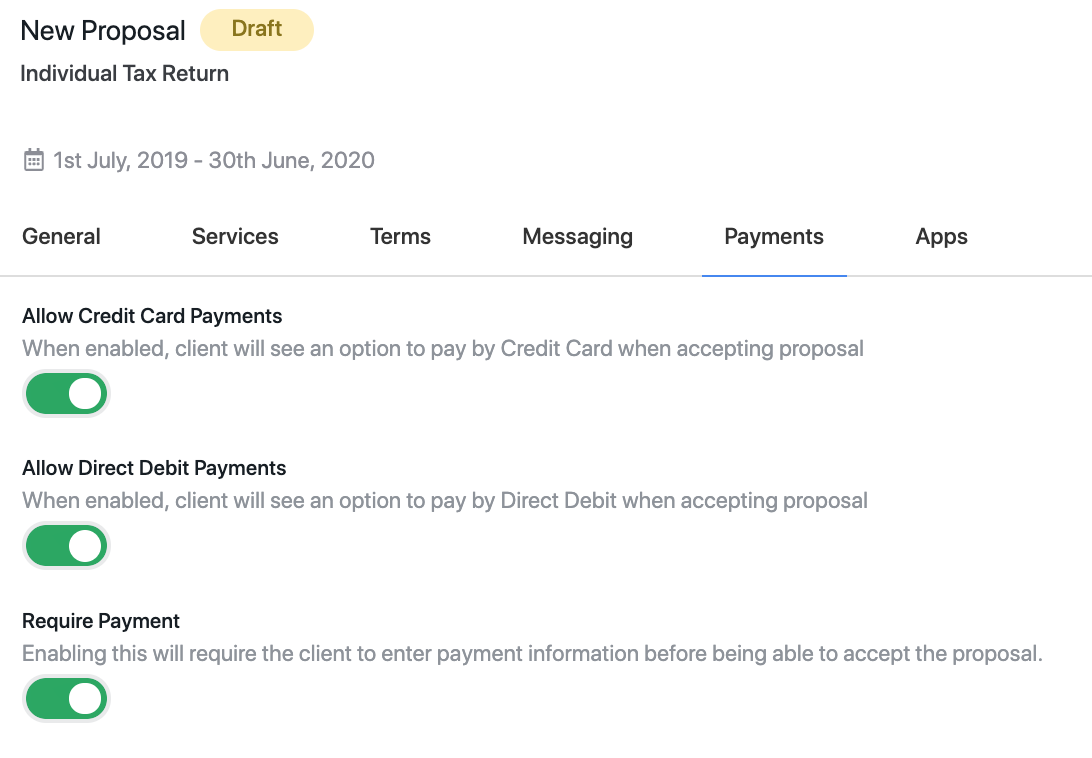
We recommend setting up a generic Draft Proposal that you can use as a template, this way every time you have a client request your services, all you need to do is duplicate the proposal and add the client’s details in.

You can then send a payments enabled proposal instantly that the client can accept on their phone or laptop + add their Credit Card or Bank details.
For payment collection, Ignition proposal gives you the ability to collect a service payment upfront, or if you would prefer, on completion. In both cases, payment details are captured at the time of signing, meaning your client has committed and you can start the work knowing you’ll get paid.
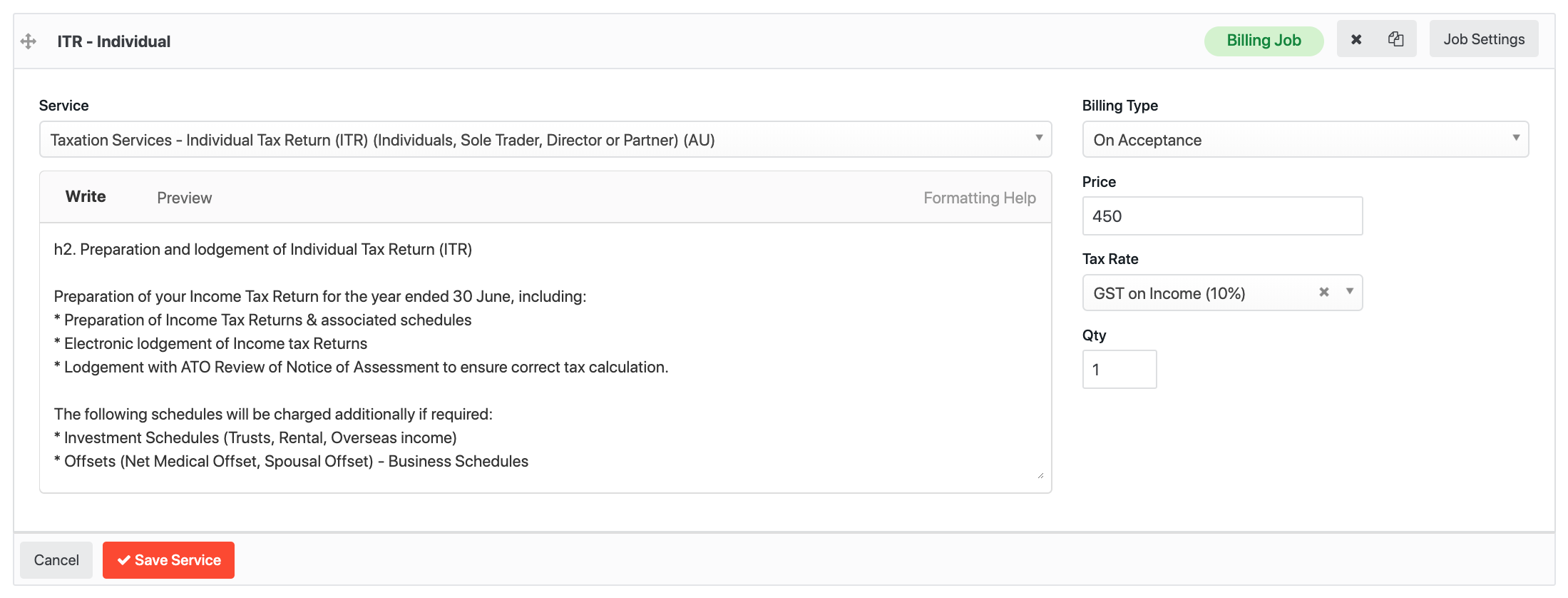

For step by step instructions on how to set this up, check out Scenario 1 in our ITR support article here.
Scenario 2
You might be wondering how other firms manage their ITR proposals when they have 1000s of returns to lodge.
Luckily Ignition has a great solution when it comes to creating proposals in bulk. It’s called The Complete Engagement Process and it’s as simple as downloading your client list out of Ignition (one click).
If you’ve already created at least one draft proposal template in your account as per Scenario 1, then all you need to do is take the Proposal ID number from the draft proposal, and add it to the client export list. See below example (ID #20434).
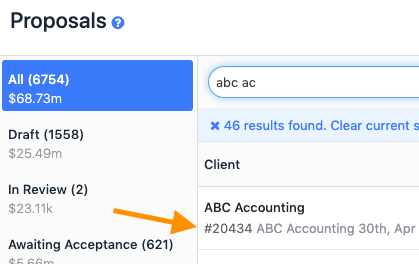
If you have a few different Tax Return services (maybe different fees based on the type of individual) then you can create more than 1 draft proposal template and then assign that number to the corresponding client (see below).
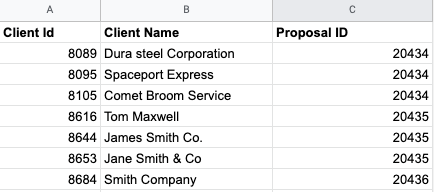
In this example, proposal #20434 might be your standard rate for individual tax returns, but proposal #20435 may be a different fee or a different service type all together.
Once you’ve finished this list, you can email it to onboarding@ignitionapp.com and we’ll get everything uploaded within 48 hours.
For step by step instructions on how to set this up, check out Scenario 2 in our ITR support article here.
How do I get help setting up my ITR templates and bulk proposals?
Get in touch with the support team by emailing support@ignitionapp.com or reach out to your Account Manager.
