Zapier: Content Snare and Ignition

Disclaimer: This works on the free version of Zapier but if you want to include multiple steps, you’ll need a paid Zapier subscription.
In this example, you’ll learn how to connect Ignition with Content Snare with Zapier to eliminate the manual & tedious parts of your client onboarding process.
Client onboarding is the series of steps you go through with a new client before you can start work. It usually starts with an initial meeting, then moves through to the contract, payment and gathering documentation.
Ignition automates the contract and payments steps, while Content Snare automates the gathering of client information and documentation.
Once your client has accepted their engagement letter, that’s typically when you send the information request.
If you’re using Ignition and Content Snare out of the box, someone on your team would need to manually send the questionnaire after the engagement letter is signed. With Zapier, you can link the two for seamless automation.
Let’s look at how to set this up.
Connect Ignition with Content Snare
Prerequisites
To be able to continue setting this up, you’ll need a few accounts.
The free account for Zapier should be enough to get started. If you have never used Zapier before, you may wish to watch this tutorial to get up to speed.
You will also need to have your questionnaire set up in Content Snare. There are loads of templates to get started. Import one of those, edit it to your own requirements and then save it as your own custom template.
Note: If you don’t want to go through all of the steps below, use this link to copy our pre-made Zap to your account!
Part 1: Set up the trigger
When you’re set up and logged in to Zapier, click the black Create Zap button.
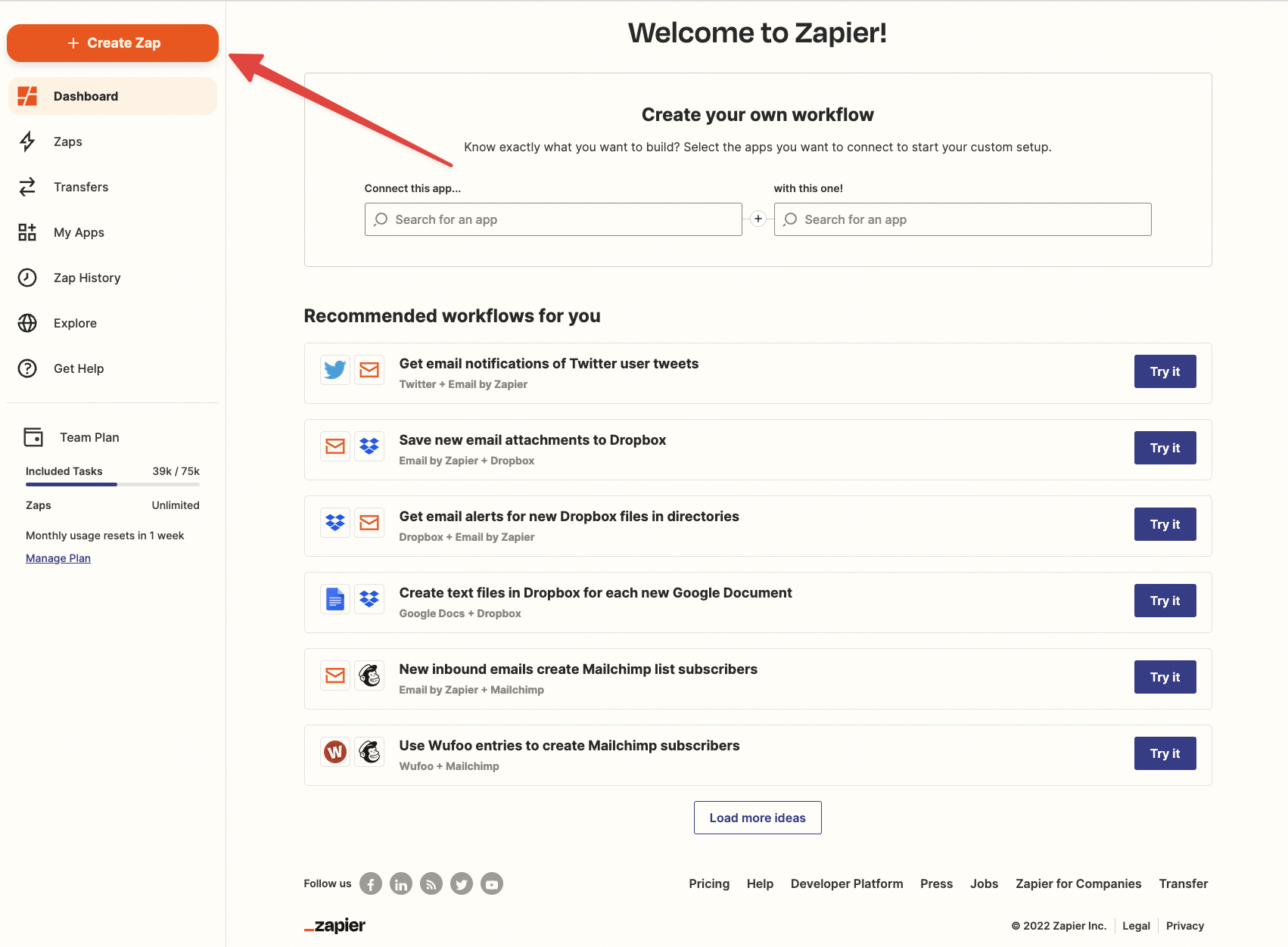
On the next page, in the trigger, search for Ignition.
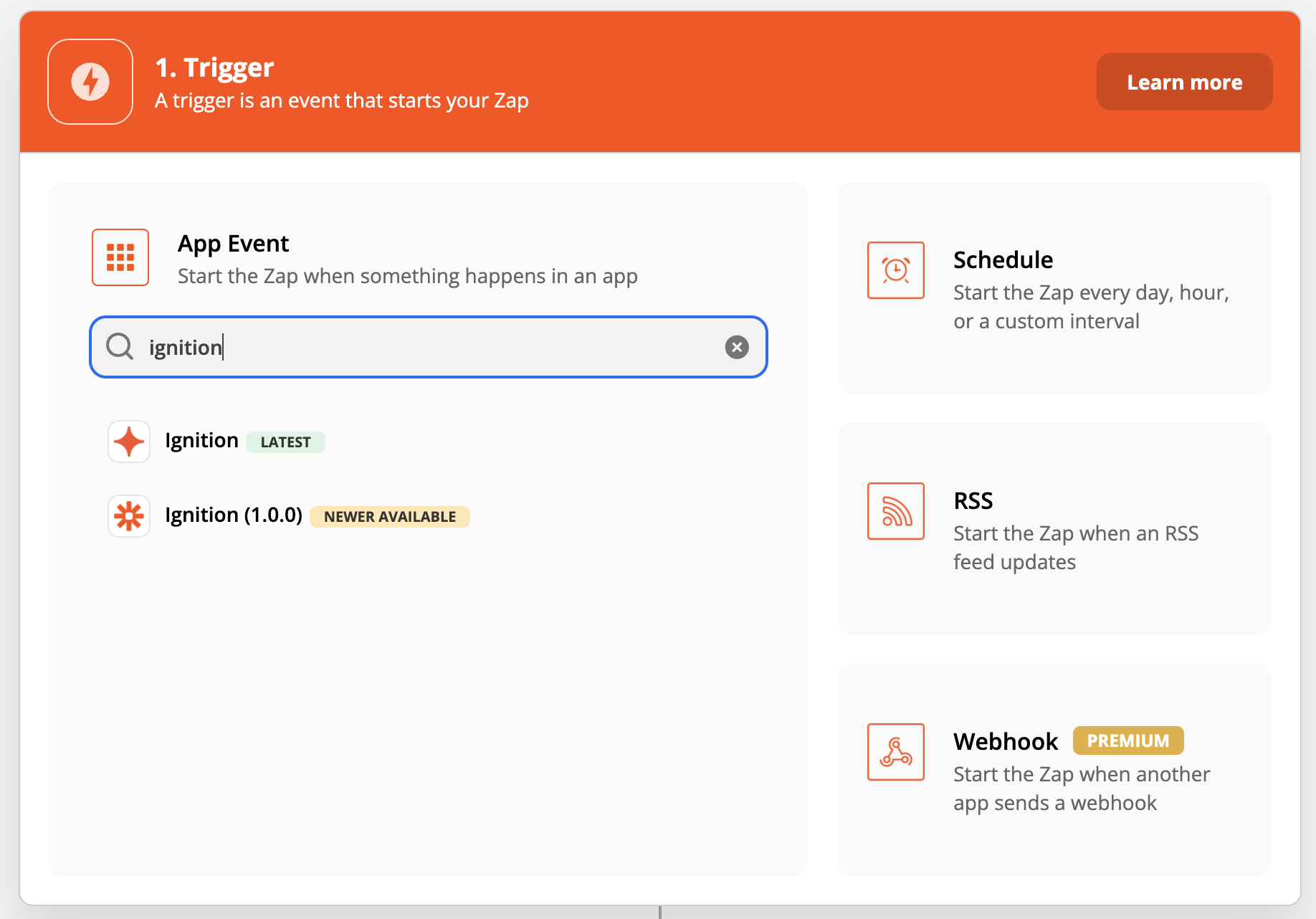
Choose Proposal Accepted as the event.
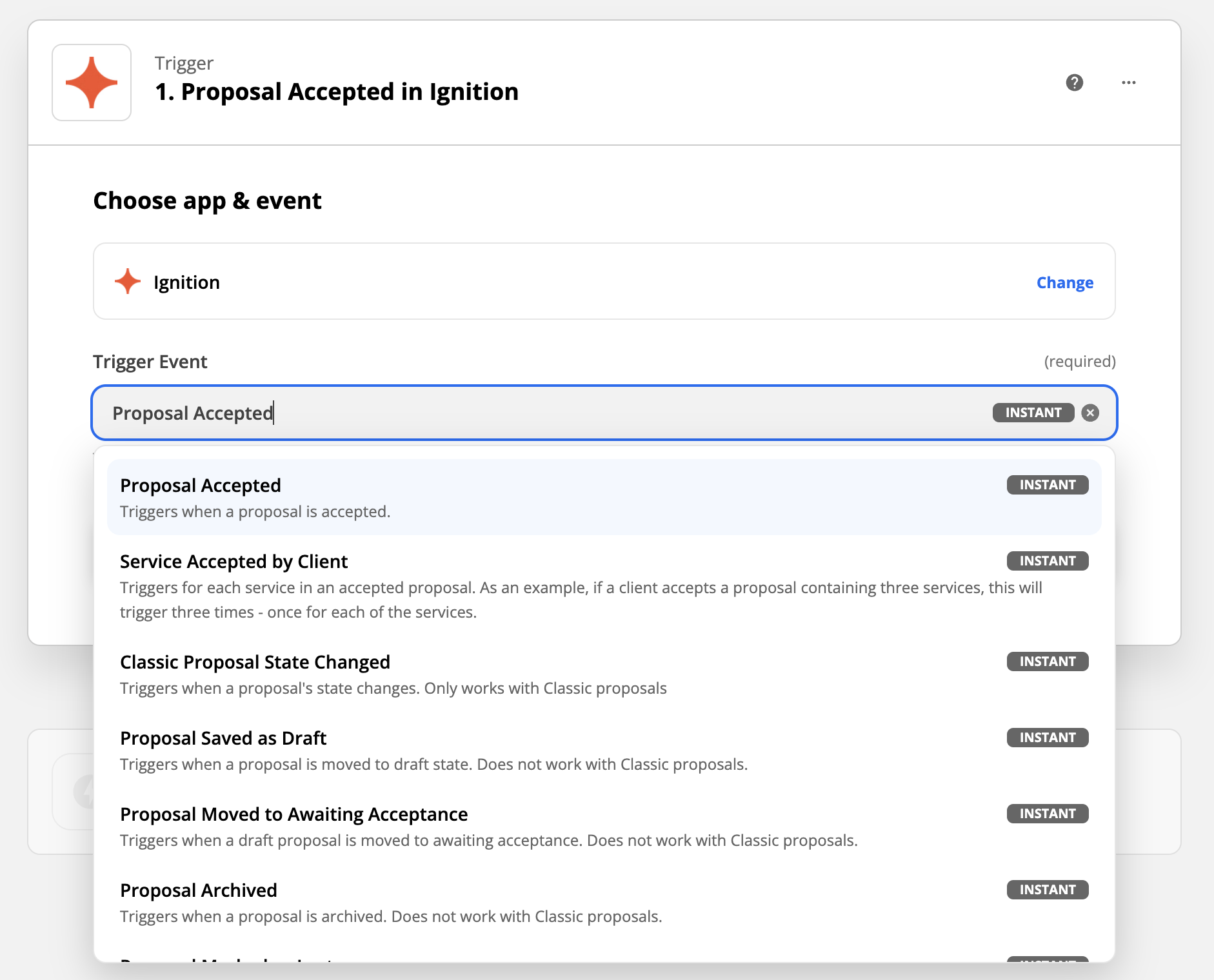
You will be prompted to connect to your Ignition account. Go ahead and do that. When you’re done, it should look like this:
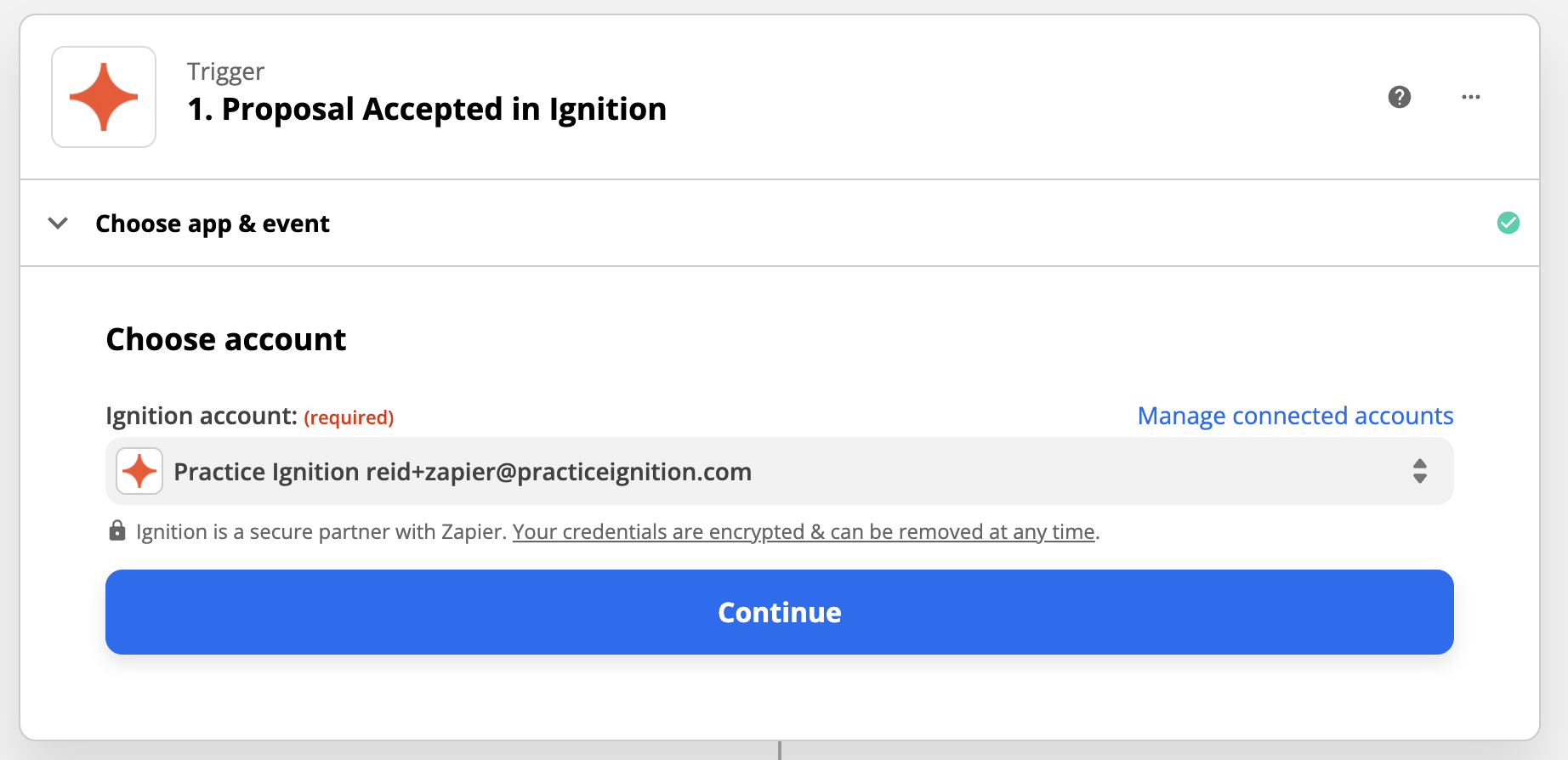
The next step is to test the trigger. For this you will need to have a completed proposal in Ignition. If you are only just setting up Ignition for the first time, you can send a test proposal to yourself and sign it.
When the test is completed, it should look like this.
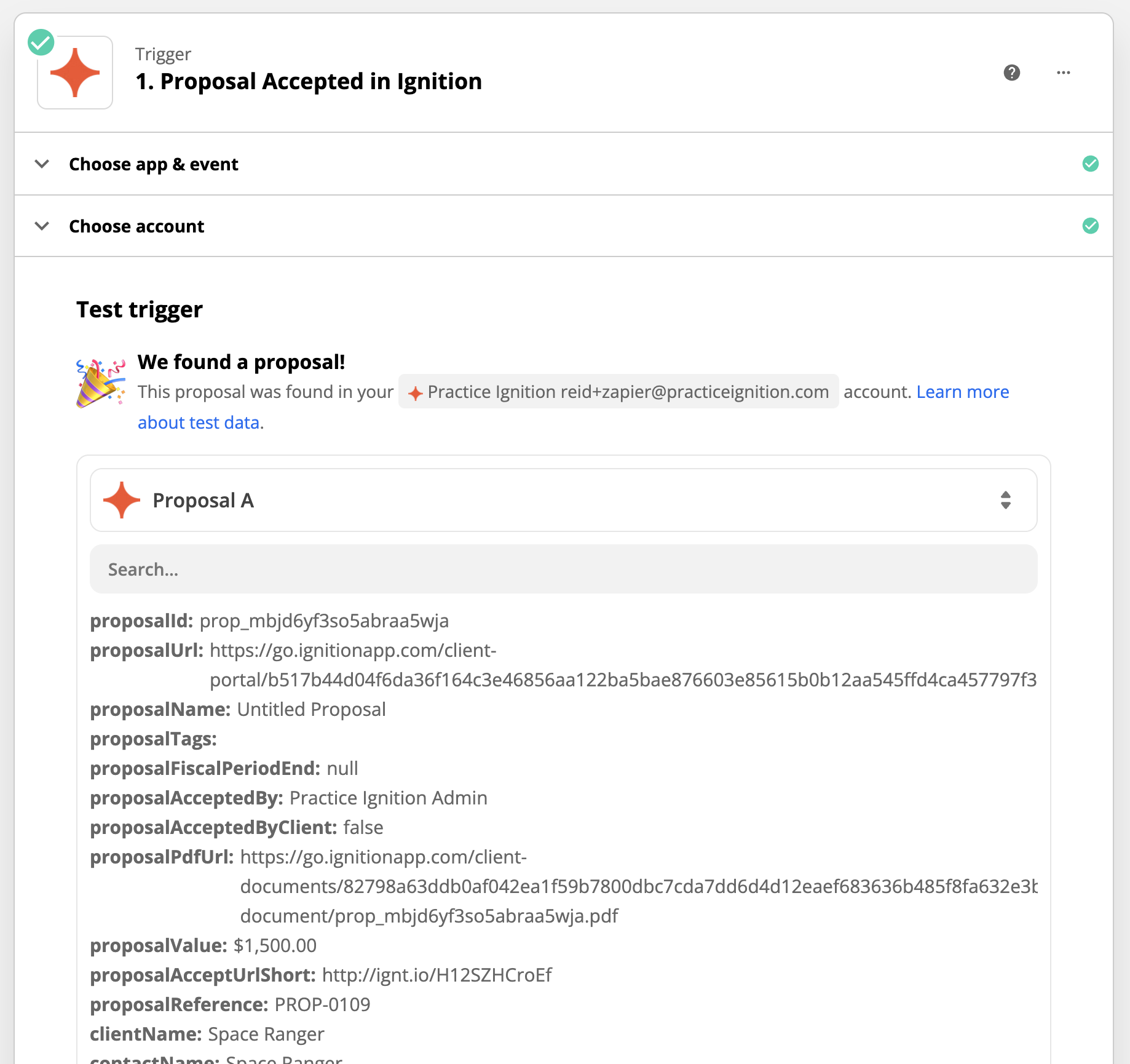
Part 2: Set up the action
Now you’re on to the action. Search for Content Snare, then choose the event Create Request.
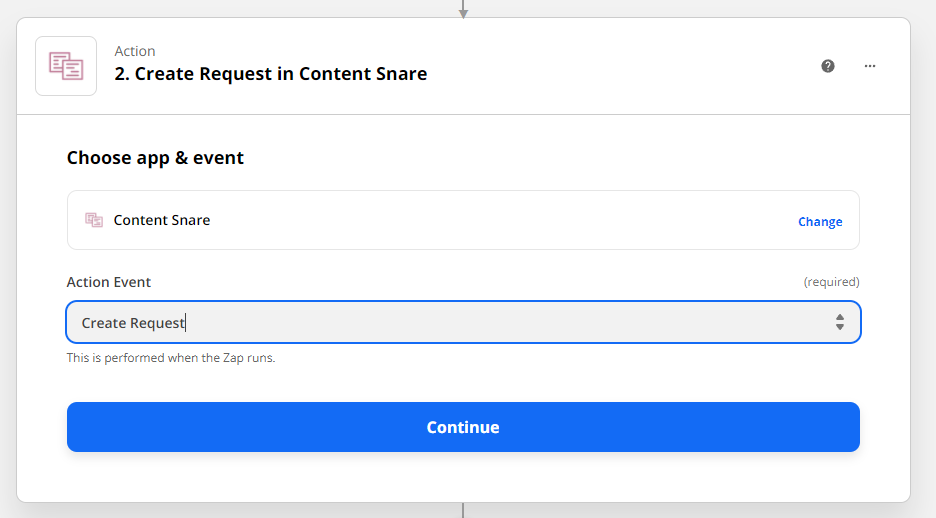
Connect your account just like you did with Ignition.
This is where Zapier tells Content Snare to send a request automatically. It’s the most complicated step, and your setup may vary from the screenshot below. Below you’ll find a description for each piece of data.
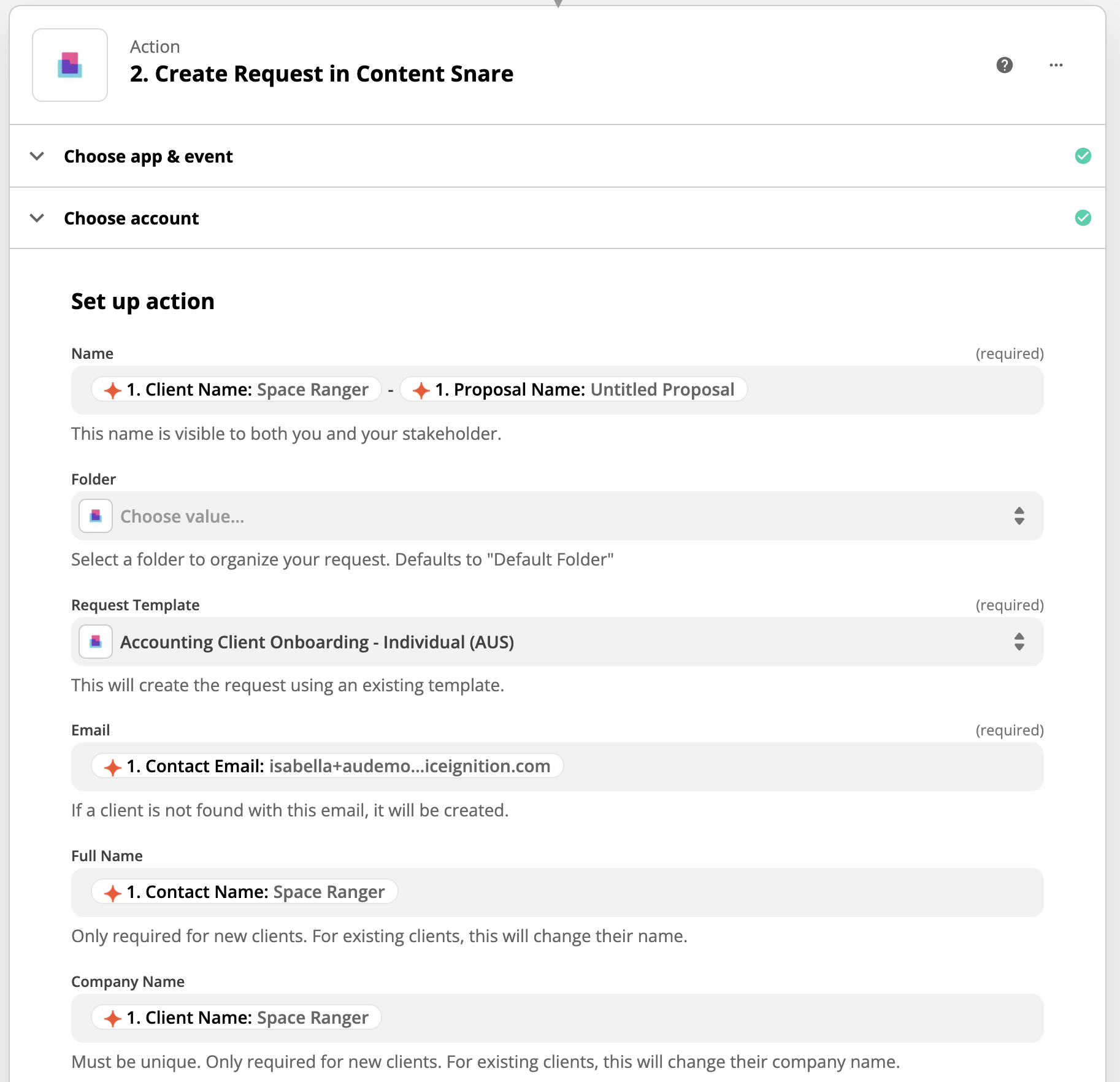
In each field, you’ll see some placeholders e.g. where it says Client Name.
This is where Zapier pulls in information from Ignition to send to Content Snare. When you click into a field, you’ll see all the data that you can map in, that comes from Ignition.
Let’s look at how the above was set up.
- Name: This is the name of the request. Above it is being set to (Client Name)
- Request Template: This is the Content Snare template you want to send to your client. In this case it’s going to be your onboarding form
- Email: The email address of your client, that comes from Ignition
- Full Name: The person we are sending to. This will likely be your contact from Ignition
- Company Name: The client name from Ignition
- Status: Set this to published. This step is important so that it immediately sends the request to your client. You may also set it to draft if you want to review it manually before sending.
Finally, you can test out this action.
📣 Important note: If you are testing this with a real client, it will send them this request immediately! Check the details in the red box to see who this will be sent to.
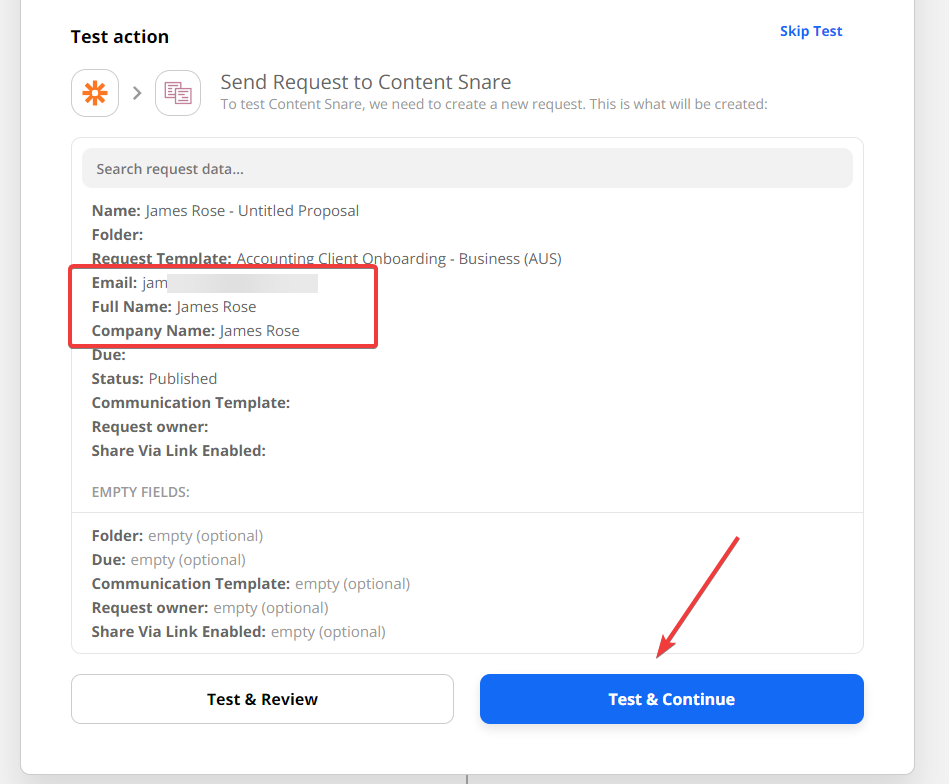
Once you have completed these steps, you should see this screen.
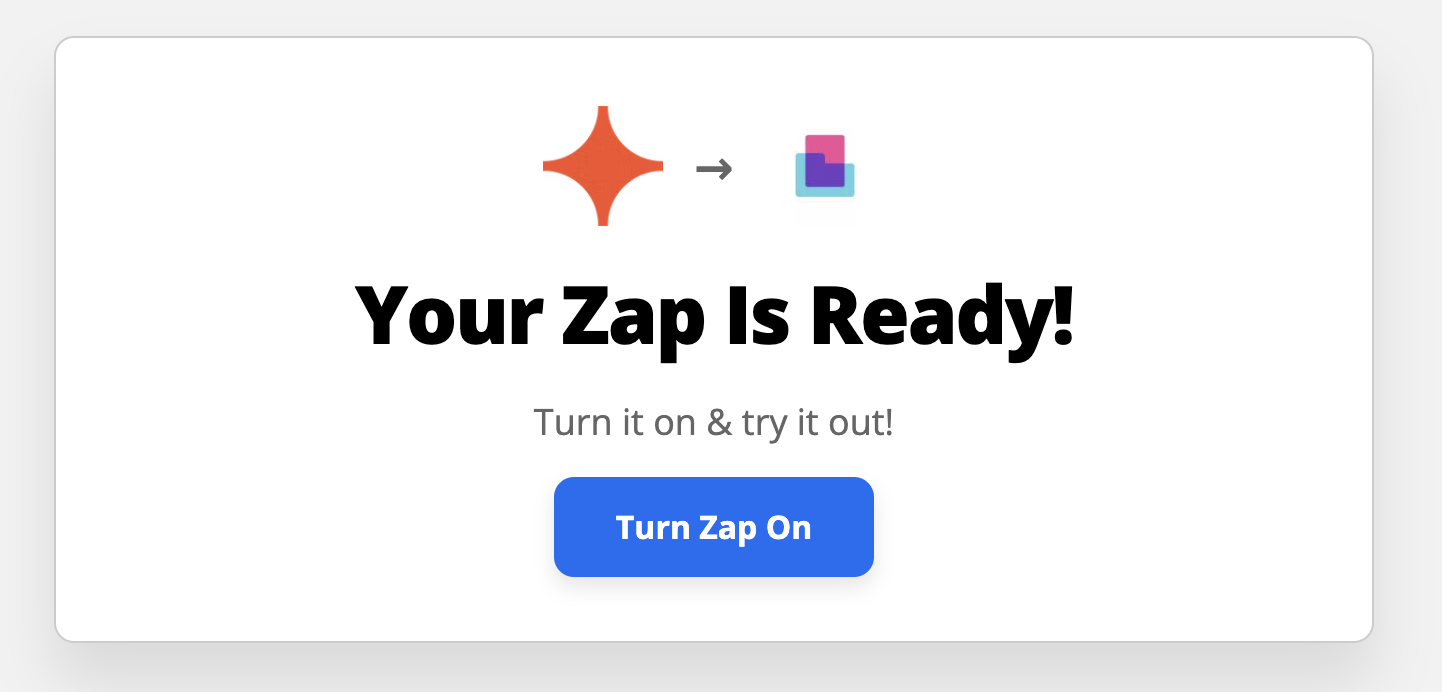
Click the button to turn on your workflow. Alternatively, if you don’t see this you might see a toggle switch at the top right of your screen to switch it on.
And you’re done!
Shortcut the process and automating more
Instead of setting the Zapier workflow up manually, click below to import a pre-made Zap to your Zapier account. Then all you have to do is tweak it for your own process.
Automating more of the process
You could also extend this workflow to take other actions when the proposal has been signed. For example:
- Send a message in your Slack or Microsoft Teams account
- Automatically create folders in your Google Drive
- Add the client to your CRM or email marketing system