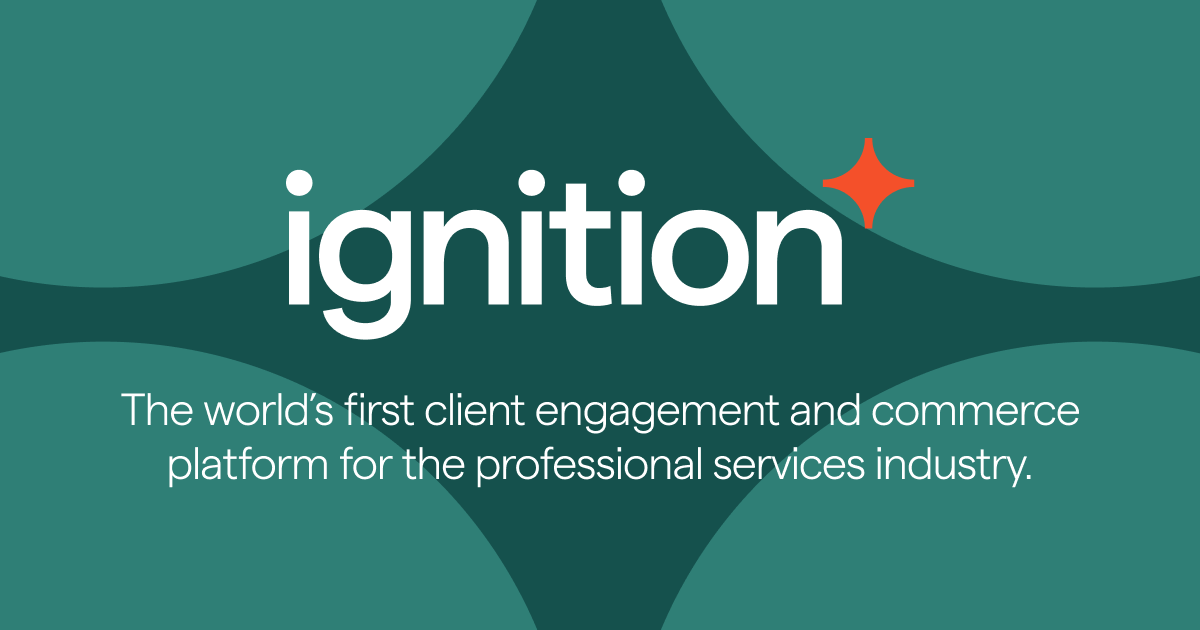Migrating your existing clients to Ignition
Learn how to migrate your existing clients into Ignition and get up and running as quickly as possible.

This article will guide you through our recommended process to get your existing clients into Ignition so you can take advantage of automatic invoicing, payment collection and client management.
This guide is perfect for those who are onboarding with Ignition or if you’re an existing Ignition user who would like to roll out Ignition across your entire business.
Note: This process makes use of the bulk proposal creation feature which is only available on our Core, Pro and Pro+ plans.
-
Pro-tip: When segmenting your client list, we recommend that you export your client list in your ledger and work using that client information. This prevents duplicate clients and mapping issues in Ignition later down the track!
The first step is to segment your existing clients into broad groups.
We’ll be using these segments to eventually create proposal templates that we can apply to these broad groups, and then we can edit them further depending on the particular client’s prior agreement with you.
We recommend segmenting them based on whether they have similar proposals or type of services.
For example, you might have a group of clients that are receiving auditing, tax planning and lodgement services. You might have another group of clients with similar accounting and bookkeeping services.

Group these clients together and label them accordingly (e.g. “Auditing & Tax” or “Accounting & Bookkeeping”...etc.) Try to have a consistent naming or labeling convention here, as these will eventually be the names of your proposal templates so you can easily identify them in the future.
Pro-tip: Segment your clients in a CSV file with these column names:
- Client name
- Contact name
- Contact email
This will allow you to easily paste them into the import CSV file in the next step.
-
Please note: If you’ve already imported all of your clients from an app like QuickBooks, Xero, XPM or MYOB Essentials, you can skip this step and simply review your client list to ensure they have contact details and a valid email.
If you have a connected ledger, you can also convert clients in your connected apps into Ignition clients to make this step easier.
If you have not yet imported your clients into Ignition, this is the next step.
- Navigate to your Clients tab → Import → Upload CSV. Then, download the client import template and open it up.
- Copy and paste all of your clients details into the CSV file.
- Once you’ve done so, upload that CSV file into Ignition!

Follow this article for more information.
If you have any questions, contact support at help@ignitionapp.com
- Navigate to your Clients tab → Import → Upload CSV. Then, download the client import template and open it up.
-
Now it’s time to create proposal templates based on your client segments.
When creating the template, we'll be focusing on these elements:
- Changing the proposal start date
- Adding your services depending on the template you're creating
- Creating a new intro message template
- Adding a new proposal email template (Pro and Pro+ plans only)
Start by navigating to Templates → Proposals. Click + New template to begin. Remember you don’t need to add a client as this is a proposal template!
Set the proposal start date to start in the next month. This is a crucial step to prevent double billing if you’re using a payments system outside Ignition!

Next, add services to this proposal with common services that your client segment will be receiving.
For example, ensure you have accounting services and bookkeeping services for your Accounting and Bookkeeping clients.
Pro-tip: Cover all the common services first that your clients will be receiving. Don’t worry about the finer details like price, as you can edit the pricing and add/remove services on a per-proposal basis later!
Ensure that all the services begin billing on the proposal start date, regardless of whether they’re recurring services or one-off services. As we have set the proposal to start in the next month, this will ensure that there is no double billing across different systems.

Next, we recommend creating a new Intro message template. This message appears as the first thing your client sees when they open the proposal to give them more information and context.

Note: We’ll be creating another more formal client email before you send these proposals which will give your clients ample time to understand and accept the proposal - specifically in Step 6.
Here’s a quick template below that you can copy and customize to your liking.
Note that this contains placeholders that auto-populates your clients details.
------------
Dear {{ contact.addressee | default:contact.name }},
In our previous email, we advised that we’re moving to a new online proposal and payments system and we’ll be sending you a new proposal to digitally sign. This is the new system.
Please follow the steps, tick to accept, and sign. It’s the exact same version of your existing Service Agreement, containing the same services and fee schedule as the one you signed previously. The agreement’s end date is also the same.
This proposal also includes a secure payment portal in the Payments step. You will only need to enter your preferred payment method once, and we will take care of the rest. This is an automated process which allows payments to be securely collected based on our agreed payment schedule.
You'll receive a signed copy of the contract as soon as you accept the proposal. We will store one on file if you ever misplace it.
Please don't hesitate to reach out if you have any questions.
Kind regards,
{{ practice.name }}------------
Next, if you are on a Pro or Pro+ plan, we recommend selecting the Introducing your Clients to Ignition email template in the Presentation step.

This email is the automated email that's sent to your client with the link to accept the proposal.
If you want, you can also edit this template in your Templates → Emails tab, but it's not a necessity for this step.
When you’re finished, save the template.
Repeat the above process for all of your client segments to create baseline proposals that you can edit further if you need to.
Once you are done, we can begin creating proposals in bulk based on your client segments.
-
Next, follow the steps in this article to create your proposals in bulk.
In a nutshell, you’ll be using your proposal templates you created in Step 3 along with your original client list in Step 1 as a reference point to assign the proposal to the correct clients.
Remember, we can review and adjust the finer details of each proposal if you need to in the next step. This step is simply ensuring we have a matching baseline proposal for each of your clients.
-
Once you have created your proposals in bulk according to your segmented clients, it’s time to double check them for accuracy.
We suggest clicking into your draft proposals one by one and double check to ensure:
- The proposal start date is next month to prevent double billing
- Services and pricing of each service is correct and accurate
- Billing of each service starts on the proposal START date (i.e. in the next month) to prevent double billing
- You have set the intro message template to the new template created in Step 3
Once you have checked these elements, you can start editing the services on the proposal or add any new services that your clients are missing. The goal here is to make this proposal exactly the same as their current engagement with you with no discrepancies.

Repeat this process across all of the proposals that you have created in bulk.
-
Before we send these proposals out to your clients, we recommend sending out an email blast to all of your clients noting that you are moving to a different system.
Please note: This is done using your own email, and it's separate from the automated proposal emails when you send a proposal to your clients.
Doing this right before you send the proposals in bulk will make sure they are bundled together in your client’s inboxes which gives them more context. It also makes the proposal easier to find and sign.
Here is an example email templates below that you can use and customize:
----------
Hi <Client Name>,
We’d like to inform you that we’re moving to a new online proposal and payments system. Moving to this new system allows us to focus our time on what matters; serving you.
In a few minutes, you’ll receive an email link to a digital proposal that we’ll need you to sign. It’s the exact same version of your existing Service Agreement, containing the same services and fee schedule as the one you signed previously. The agreement’s end date is also the same.
The process to accept the proposal is simple. Click the Review & Sign button in the following email and click the Next buttons to review and digitally sign.
It also includes a secure payment portal. You will only need to enter your preferred payment method once, and we will take care of the rest. This is an automated process which allows payments to be securely collected based on our agreed payment schedule.
You'll receive a signed copy of the contract as soon as you accept the proposal. We will store one on file if you ever misplace it.
Please don't hesitate to reach out if you have any questions.
Kind regards,
<Your Practice Name>----------
When you are done, proceed to send this email to all of your existing clients.
-
Once you have sent the email to your clients, you can proceed to send all of the proposals you have created in bulk, so it lands close together in your client’s email inbox for better context.
Navigate to your Pipeline tab and select the Draft filter.

Then, select all the proposals that you have created (you can use the “select all” checkbox) and click Send.
-
The final step is to turn off billing for your clients in your previous billing system.
We recommend setting a reminder to stop all the billing in the previous system on a certain day (e.g. on last day of the month). This batches all of the work together for efficiency so you do it all at once.
Alternatively, you can set a daily reminder or a task on a daily basis to do this if you are billing different clients on different days.
Note: If your clients accept late, Ignition will calculate catch up payments since you’ve specified the start date of the proposal.
-
You may find that some clients are busy or on holiday and have not accepted yet.
To identify these clients, navigate to your Pipeline tab and select the Awaiting acceptance filter.
You can filter the proposals you have sent by using More filters → Sent date if you like.

You can get an idea of how many clients have yet to accept on this screen.
We recommend checking for any clients after 5 business days. If they haven’t yet accepted, reach out with another email or a call to gently remind them to accept the proposal.